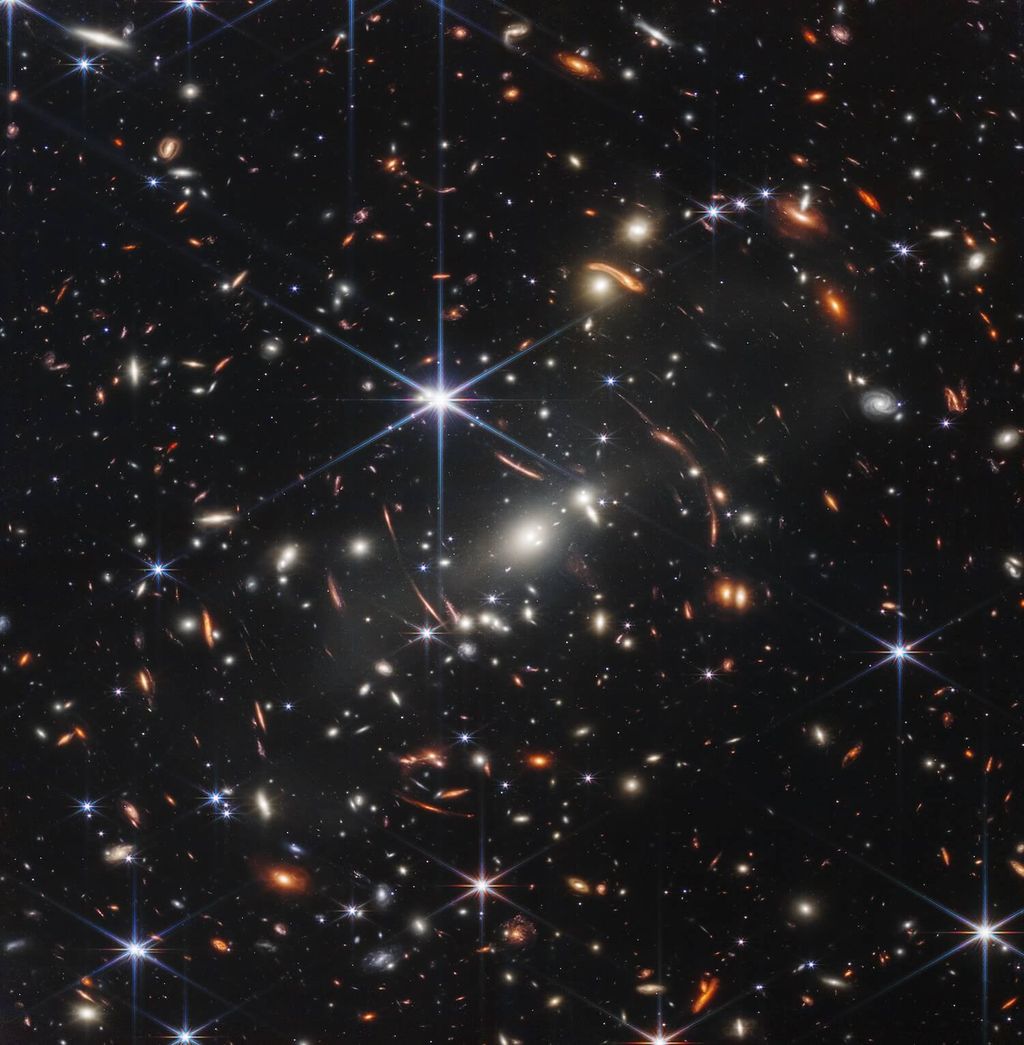Guide d'implémentation Consent Mode Microsoft - Bing Ads avec Cookie Bot
Introduction
Le "consent mode" est une fonctionnalité qui permet aux plateformes d'ajuster elles-mêmes la collecte des données en fonction du consentement donné et ainsi d'optimiser au mieux leur traitement. Tout comme le consent mode de Google (désormais obligatoire), Bing a développé son propre consent mode qui devient progressivement obligatoire.
Ce guide vous explique comment implémenter le consent mode de Bing Ads en utilisant Cookie Bot comme gestionnaire de consentement.
Structure du Consent Mode Bing
La structure du consent mode de Bing est similaire à celle de Google, mais avec une implémentation légèrement différente :
javascriptjavascript Copier window.uetq.push('consent', 'default', { 'ad_storage': 'denied' });
Mise en place avec Cookie Bot dans Google Tag Manager
Option 1 : Avec le tag Consent Mode de Simo Ahava
Si vous utilisez déjà le tag de Simo Ahava pour gérer le consent mode de Google, l'implémentation sera simple :
- Mettez à jour le tag Consent Mode de Simo Ahava à la dernière version
- Cochez la case "Enable Microsoft Consent Mode"
- Modifiez votre tag Bing Ads pour utiliser le consent mode et retirez la condition de consentement préexistante
Option 2 : Implémentation sans le tag de Simo Ahava
Vous devrez créer deux tags HTML personnalisés :
1. Tag "Default" (consentement par défaut au chargement)
Créez un tag HTML personnalisé avec le code suivant :
javascript<script> // Initialisation de l'objet UET window.uetq = window.uetq || []; // Utilisation de Cookie Bot pour déterminer le statut initial var cookieBotConsent = false; // Vérifier si Cookie Bot est déjà chargé et a stocké une préférence if (typeof Cookiebot !== 'undefined' && Cookiebot.consent.marketing) { cookieBotConsent = true; } // Configurer le consentement par défaut window.uetq.push('consent', 'default', { 'ad_storage': cookieBotConsent ? 'granted' : 'denied' }); </script>
Configuration du déclencheur :
- Type : Déclencheur "All Pages"
- Option : "Once Per Page"
- Priorité : Élevée (pour s'assurer qu'il se déclenche avant le tag Bing UET)
2. Tag "Update" (mise à jour après interaction avec la bannière)
Créez un second tag HTML personnalisé pour mettre à jour le consentement après l'interaction de l'utilisateur :
javascript<script> // Mise à jour du consentement lorsque l'utilisateur fait un choix window.uetq = window.uetq || []; // Récupérer le statut du consentement marketing depuis Cookie Bot var consentStatus = Cookiebot.consent.marketing ? 'granted' : 'denied'; // Mettre à jour le consentement window.uetq.push('consent', 'update', { 'ad_storage': consentStatus }); </script>
Configuration du déclencheur :
- Type : Événement personnalisé
- Nom de l'événement : "CookiebotOnAccept" OU "CookiebotOnDecline"
- Cette configuration s'assurera que le tag se déclenche chaque fois que l'utilisateur interagit avec la bannière Cookie Bot.
3. Modifier le tag Bing UET
Assurez-vous que votre tag Bing UET n'a pas de condition de consentement, car c'est maintenant le consent mode qui s'en charge. Le tag Bing UET doit se déclencher sur toutes les pages.
Protocole de test
Pour vérifier que votre implémentation fonctionne correctement :
- Ouvrez votre site en navigation privée
- Ouvrez l'onglet Network dans les outils de développement et rechargez la page
- Recherchez les requêtes Bing Ads
- Vérifiez que le paramètre
ascest à "D" (denied) car vous n'avez pas encore accepté les cookies
- Acceptez les cookies et naviguez vers une autre page
- Vérifiez que le paramètre
ascest maintenant à "G" (granted)
- Répétez le test en refusant les cookies - le consentement devrait rester à "D" (denied)
Après Google, c'est au tour de Microsoft Bing Ads de rendre progressivement obligatoire son Consent Mode. Si vous utilisez OneTrust comme gestionnaire de consentement, voici comment adapter votre implémentation.
Bing vs Google : la structure
Google Consent Mode :
javascriptjavascript gtag('consent', 'default', { 'ad_user_data': 'denied', 'ad_personalization': 'denied', 'ad_storage': 'denied', 'analytics_storage': 'denied' })
Bing Consent Mode :
javascriptwindow.uetq.push('consent', 'default', { 'ad_storage': 'denied' });
Préparation dans GTM
Étape 1 : Préparer les variables GTM
Afficher l'image
Dans l'interface GTM, cliquez sur "Variables" dans le menu de gauche, puis sur "Nouvelle" sous "Variables définies par l'utilisateur".
Variable JavaScript pour le consentement marketing
Afficher l'image
- Nom : JS - Cookie Bot Marketing Consent
- Type de variable : Cliquez sur "Choisir un type" et sélectionnez "JavaScript personnalisé"
- Configuration : Dans l'éditeur de code, saisissez le code suivant :
javascriptjavascript Copier function() { if (typeof Cookiebot !== 'undefined' && Cookiebot.consent) { return Cookiebot.consent.marketing ? 'granted' : 'denied'; } return 'denied'; }
- Cliquez sur "Enregistrer"
Variable constante pour l'ID UET (optionnel)
Afficher l'image
- Nom : Const - Microsoft UET ID
- Type de variable : Cliquez sur "Choisir un type" et sélectionnez "Constante"
- Valeur : Saisissez votre ID UET Microsoft (par exemple "123456789")
- Cliquez sur "Enregistrer"
Étape 2 : Créer les déclencheurs GTM
Dans l'interface GTM, cliquez sur "Déclencheurs" dans le menu de gauche, puis sur "Nouveau".
Déclencheur "All Pages (High Priority)"
Afficher l'image
- Nom : All Pages - High Priority
- Type de déclencheur : Cliquez sur "Choisir un type de déclencheur" et sélectionnez "Chargement de page"
- Ce déclencheur s'active sur : Sélectionnez "All Pages"
- Options avancées :
- Cliquez sur "Plus" en bas
- Cochez "Activer au début du document"
- Définissez "Priorité de déclenchement du tag" sur 10
- Cliquez sur "Enregistrer"
Déclencheurs pour les événements Cookie Bot
Afficher l'image
- Nom : Event - CookiebotOnAccept
- Type de déclencheur : Cliquez sur "Choisir un type de déclencheur" et sélectionnez "Événement personnalisé"
- Nom de l'événement : Saisissez exactement "CookiebotOnAccept"
- Ce déclencheur s'active sur : Sélectionnez "Tous les événements personnalisés"
- Cliquez sur "Enregistrer"
Répétez le processus pour créer le deuxième déclencheur :
- Nom : Event - CookiebotOnDecline
- Type de déclencheur : Événement personnalisé
- Nom de l'événement : CookiebotOnDecline
- Ce déclencheur s'active sur : Tous les événements personnalisés
- Cliquez sur "Enregistrer"
Créez ensuite le déclencheur combiné :
Afficher l'image
- Nom : Event - Cookiebot Interaction
- Type de déclencheur : Cliquez sur "Choisir un type de déclencheur" et sélectionnez "Groupe de déclencheurs"
- Ce déclencheur s'active lorsque : Sélectionnez "N'importe lequel de ces déclencheurs est respecté"
- Sélectionner les déclencheurs : Cochez "Event - CookiebotOnAccept" et "Event - CookiebotOnDecline"
- Cliquez sur "Enregistrer"
Configuration des tags Consent Mode
Étape 3 : Créer le tag "Default Consent"
Dans l'interface GTM, cliquez sur "Tags" dans le menu de gauche, puis sur "Nouveau".
Afficher l'image
- Nom du tag : Microsoft Bing - Consent Mode Default
- Type de tag : Cliquez sur "Choisir un type de tag" et sélectionnez "HTML personnalisé"
- Configuration HTML : Dans l'éditeur, saisissez le code suivant :
javascriptjavascript Copier <script> // Initialisation de l'objet UET window.uetq = window.uetq || []; // Déterminer l'état initial du consentement var initialConsent = 'denied'; // Vérifier si Cookie Bot est déjà chargé avec des préférences sauvegardées if (typeof Cookiebot !== 'undefined' && Cookiebot.consent) { initialConsent = Cookiebot.consent.marketing ? 'granted' : 'denied'; } // Configurer le consentement par défaut window.uetq.push('consent', 'default', { 'ad_storage': initialConsent }); // Debug pour GTM console.log('Bing Consent Mode Default: ad_storage=' + initialConsent); </script>
- Déclenchement : Cliquez sur "Déclenchement" en bas et sélectionnez "All Pages - High Priority"
- Options avancées :
- Cliquez sur "Plus" en bas
- Définissez "Priorité de déclenchement du tag" sur 10
- Dans "Tag firing options", sélectionnez "Once per page"
- Cliquez sur "Enregistrer"
Étape 4 : Créer le tag "Update Consent"
Créez un nouveau tag pour mettre à jour l'état du consentement après interaction de l'utilisateur.
Afficher l'image
- Nom du tag : Microsoft Bing - Consent Mode Update
- Type de tag : Cliquez sur "Choisir un type de tag" et sélectionnez "HTML personnalisé"
- Configuration HTML : Dans l'éditeur, saisissez le code suivant :
javascriptjavascript Copier <script> // Mise à jour du consentement window.uetq = window.uetq || []; // Obtenir le statut actuel du consentement via notre variable var consentStatus = {{JS - Cookie Bot Marketing Consent}}; // Mettre à jour le consentement window.uetq.push('consent', 'update', { 'ad_storage': consentStatus }); // Debug pour GTM console.log('Bing Consent Mode Update: ad_storage=' + consentStatus); </script>
- Déclenchement : Cliquez sur "Déclenchement" en bas et sélectionnez "Event - Cookiebot Interaction"
- Options avancées :
- Cliquez sur "Plus" en bas
- Définissez "Priorité de déclenchement du tag" sur 9
- Dans "Tag firing options", sélectionnez "Unlimited"
- Cliquez sur "Enregistrer"
Étape 5 : Configurer le tag Microsoft UET
Créez un tag pour le suivi UET de Microsoft.
Afficher l'image
- Nom du tag : Microsoft UET
- Type de tag : Cliquez sur "Choisir un type de tag" et recherchez "Microsoft Advertising Universal Event Tracking (UET)"
- Si ce type de tag n'est pas disponible, vous devrez peut-être ajouter ce modèle de tag à votre conteneur depuis la galerie.
- UET Tag ID : Saisissez votre ID UET ou utilisez la variable {{Const - Microsoft UET ID}} si vous l'avez créée
- Événement à suivre : Sélectionnez "Page view"
- Déclenchement : Cliquez sur "Déclenchement" en bas et sélectionnez "All Pages"
- Options avancées :
- Cliquez sur "Plus" en bas
- Définissez "Priorité de déclenchement du tag" sur 8 (inférieure aux tags Consent Mode)
- Cliquez sur "Enregistrer"
Afficher l'image
Vérifiez que vos tags sont bien listés dans l'interface GTM avec leurs priorités respectives.
Test et vérification
Étape 7 : Tester dans l'aperçu GTM
Vérifiez le bon fonctionnement dans Preview Mode :
- Activez l'aperçu GTM
- Vérifiez que le tag Default s'exécute bien en premier
- Interagissez avec la bannière Cookie Bot
- Vérifiez que le tag Update s'exécute après interaction
- Confirmez que le tag UET s'exécute après les tags de consentement
Étape 8 : Vérifier les requêtes réseau
Afficher l'image
- Pendant que le site est ouvert, appuyez sur F12 (ou clic droit > Inspecter) pour ouvrir les outils de développement
- Cliquez sur l'onglet "Réseau" (ou "Network")
- Dans le champ de recherche, tapez "bat.bing" pour filtrer les requêtes Bing
- Examinez les URLs des requêtes Bing
Afficher l'image
Recherchez le paramètre
asc dans les URLs :asc=Dindique que le consentement est refusé ("denied")
asc=Gindique que le consentement est accordé ("granted")
Étape 9 : Test complet en navigation privée
Afficher l'image
Pour un test complet, suivez ces étapes :
- Ouvrez une nouvelle fenêtre de navigation privée (Ctrl+Maj+N sur Chrome)
- Accédez à votre site
- Ouvrez les outils de développement (F12) et allez à l'onglet Réseau
- Filtrez par "bat.bing"
- Vérifiez que le paramètre
asc=Dest présent par défaut
- Acceptez les cookies marketing via la bannière Cookie Bot
- Rechargez la page et vérifiez que le paramètre est maintenant
asc=G
- Répétez le test en refusant les cookies pour confirmer que
asc=Dpersiste
Résolution des problèmes
Problèmes courants et solutions
Les tags ne s'exécutent pas dans le bon ordre
Afficher l'image
- Solution : Vérifiez les priorités des tags dans les paramètres avancés
- Ouvrez chaque tag
- Cliquez sur "Plus" en bas pour afficher les options avancées
- Vérifiez que les priorités sont correctement définies :
- Default Consent: 10
- Update Consent: 9
- Microsoft UET: 8
- Assurez-vous également que le tag Default utilise l'option "Activer au début du document"
Le paramètre asc n'apparaît pas correctement
Afficher l'image
- Solution :
- Dans le mode aperçu GTM, examinez les valeurs de la variable "JS - Cookie Bot Marketing Consent"
- Vérifiez que Cookie Bot est correctement installé sur votre site
- Créez un tag HTML temporaire pour déboguer :
- Vérifiez que le tag UET n'a pas de conditions de consentement supplémentaires
javascriptjavascript Copier <script> console.log("Cookiebot status:", { defined: typeof Cookiebot !== 'undefined', consent: Cookiebot ? Cookiebot.consent : 'undefined', marketing: Cookiebot && Cookiebot.consent ? Cookiebot.consent.marketing : 'undefined' }); </script>
Les événements Cookie Bot ne sont pas détectés
Afficher l'image
- Solution :
- Ouvrez la console JavaScript (F12 > Console)
- Ajoutez temporairement ce code sur votre site pour vérifier les événements :
- Vérifiez que Cookie Bot est configuré pour déclencher ces événements
- Consultez la documentation de Cookie Bot pour confirmer les noms exacts des événements
javascriptjavascript Copier window.addEventListener('CookiebotOnAccept', function() { console.log('CookiebotOnAccept détecté'); }); window.addEventListener('CookiebotOnDecline', function() { console.log('CookiebotOnDecline détecté'); });
Validation finale
Liste de vérification pour la production
Avant de publier votre conteneur GTM, vérifiez ces points essentiels :
La variable "JS - Cookie Bot Marketing Consent" renvoie les bonnes valeurs
- Testez-la dans le mode aperçu GTM pour vous assurer qu'elle renvoie "granted" ou "denied" selon le choix de l'utilisateur
Les tags s'exécutent dans le bon ordre
- Default Consent (priorité 10) -> Update Consent (priorité 9) -> Microsoft UET (priorité 8)
Le paramètre
asc correspond bien aux choix de l'utilisateur- Vérifiez dans les requêtes réseau que
asc=Ddevientasc=Gaprès acceptation
L'implémentation est compatible avec le Consent Mode Google existant
- Assurez-vous que cette implémentation ne perturbe pas votre Consent Mode Google si vous l'utilisez déjà
Les performances du site ne sont pas affectées
- Vérifiez que les temps de chargement ne sont pas impactés négativement
Publication dans GTM
Afficher l'image
Une fois les tests validés :
- Cliquez sur "Soumettre" en haut à droite de l'interface GTM
- Donnez un nom à votre version (ex: "Ajout du Consent Mode Bing Ads")
- Ajoutez une description détaillée des modifications
- Cliquez sur "Publier"
Configuration du tag Microsoft UET
Maintenant, configurons correctement le tag Microsoft UET pour qu'il fonctionne avec le Consent Mode :
Nom : Microsoft UET - Consent Mode
Type de tag : Microsoft Advertising Universal Event Tracking (UET)
UET Tag ID : Votre ID de tag UET
Événement à suivre : Page view
Déclencheur : All Pages (sans condition sur le consentement)
Important : Assurez-vous de ne pas ajouter de condition de consentement sur ce tag, puisque c'est maintenant le Consent Mode qui gère cet aspect.
Vérifiez que ça fonctionne
J'utilise cette méthode pour m'assurer que tout est bien en place :
- Ouvrez votre site en navigation privée
- Inspectez l'onglet Réseau (Network)
- Cherchez les requêtes Bing Ads
- Avant consentement : vérifiez que le paramètre
ascest bien à "D"
Afficher l'image
- Acceptez les cookies de la catégorie Marketing dans OneTrust, naviguez sur une autre page
- Vérifiez que
ascest passé à "G"
Afficher l'image
- Refaites le test en refusant pour vérifier que le "D" reste bien en place
Ordre de déploiement et tests
Pour une implémentation réussie, suivez cet ordre de déploiement :
- Créez d'abord les variables et déclencheurs
- Variable Data Layer OnetrustActiveGroups
- Variable JavaScript pour vérifier le consentement
- Déclencheur pour l'événement OneTrustGroupsUpdated
- Créez ensuite les tags dans cet ordre
- Tag HTML - Bing Consent Mode Default
- Tag HTML - Bing Consent Mode Update
- Tag Microsoft UET (avec Consent Mode)
- Testez dans l'aperçu GTM
- Vérifiez que le tag Default s'exécute bien au chargement de la page
- Vérifiez que le tag Update s'exécute quand l'événement OneTrustGroupsUpdated est déclenché
- Vérifiez que le tag UET s'exécute après le tag Default
Points importants spécifiques à OneTrust
- Vérifiez vos groupes de consentement : OneTrust utilise généralement C0001, C0002, C0003, C0004, etc. pour catégoriser les cookies. Assurez-vous d'identifier correctement celui qui correspond à la catégorie Marketing/Advertising dans votre configuration.
- La variable
OnetrustActiveGroups: C'est une chaîne de texte avec une structure spécifique comme,C0001,C0003,, c'est pourquoi on utilise.includes(',C0004,')avec les virgules.
- Événement
OneTrustGroupsUpdated: C'est l'événement standard que OneTrust déclenche après une mise à jour des groupes de consentement.
- Format du Data Layer : Vérifiez dans l'aperçu GTM que le format du Data Layer correspond bien à celui attendu. Les versions plus récentes d'OneTrust peuvent avoir une structure légèrement différente.
Validation avec le support Bing
Denied Status
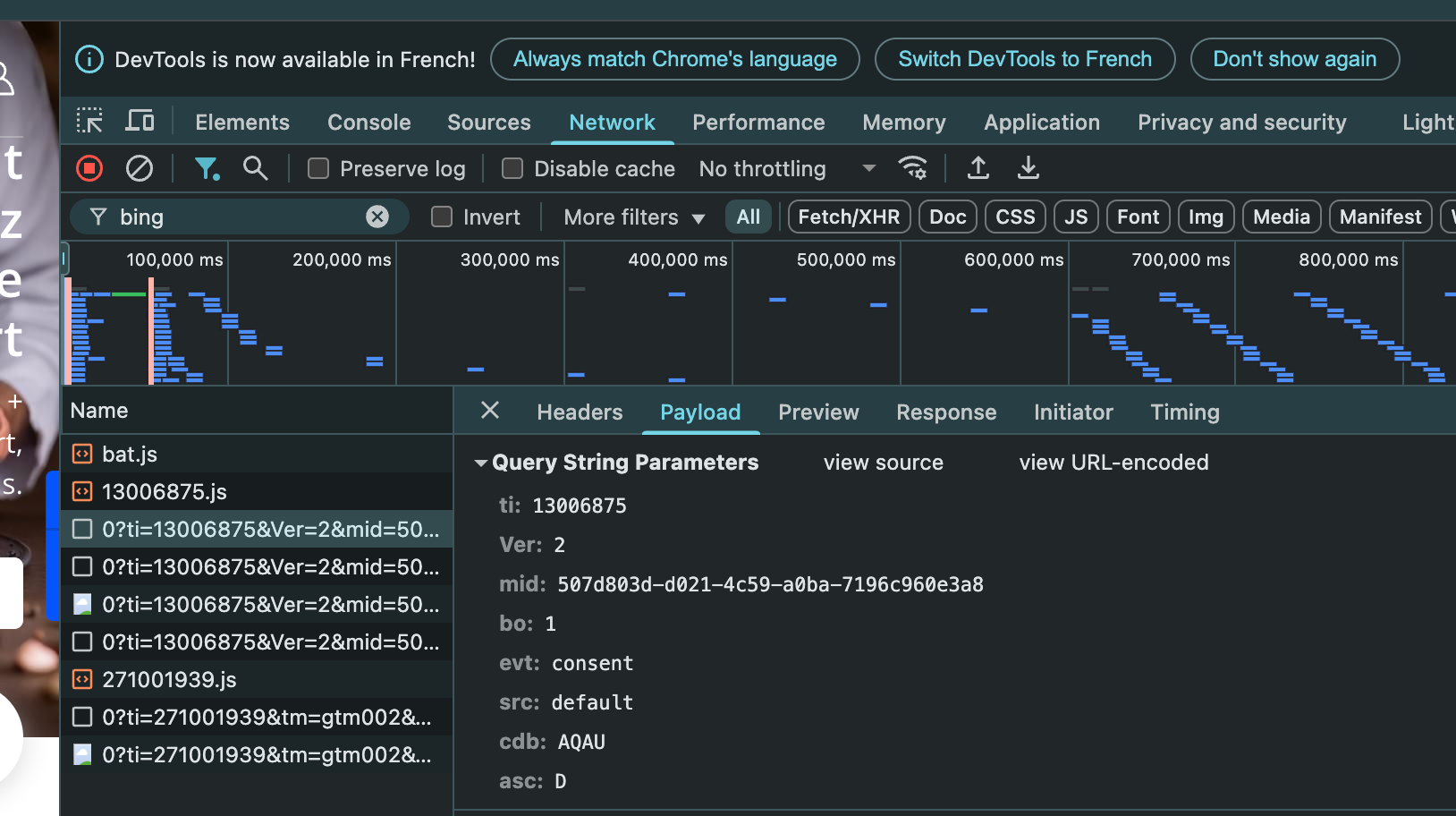
Les états de consentement (D et G) et détaillez votre méthode de test.
Granted
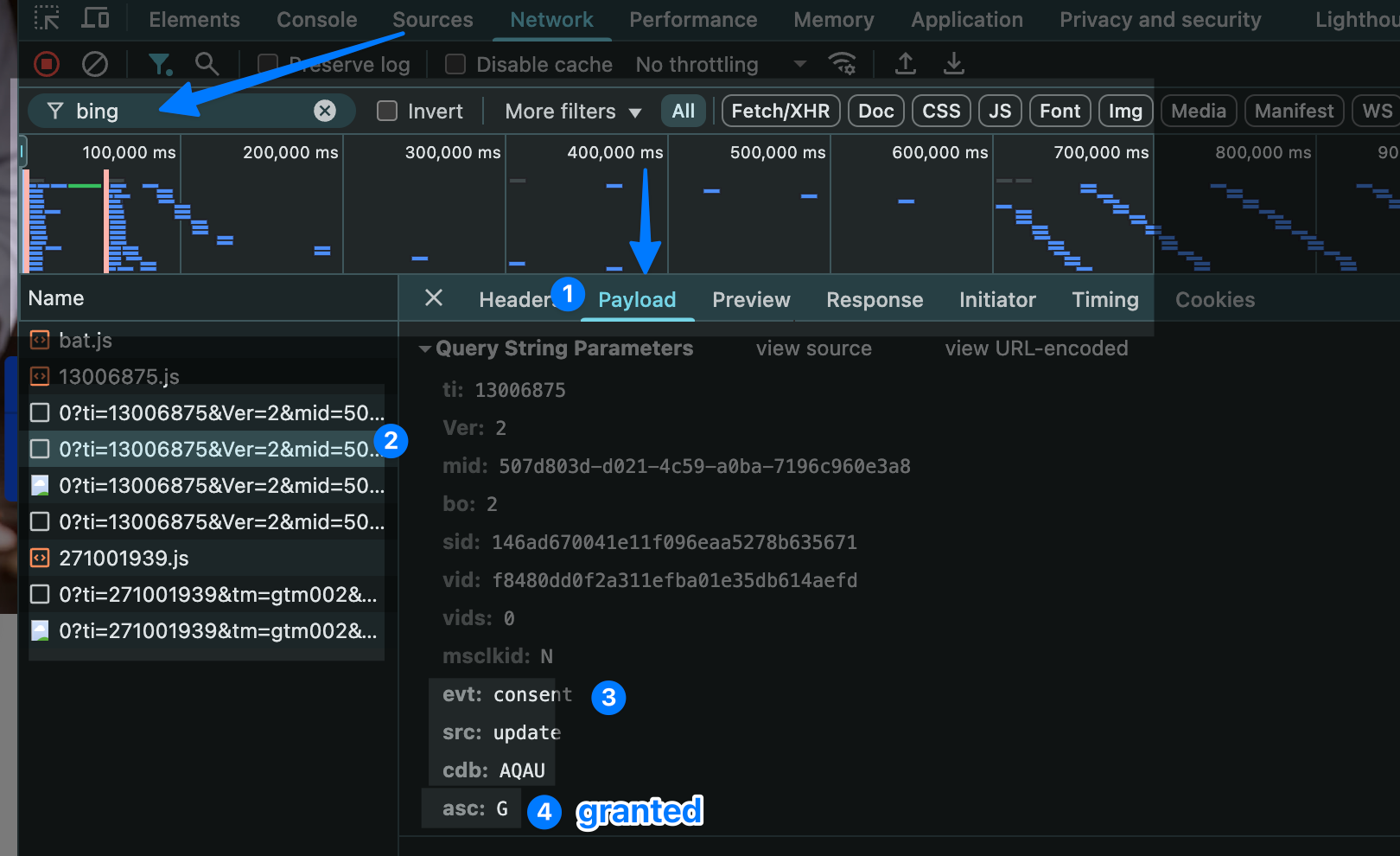
La connaissance de votre implémentation spécifique à COOKIE BOT vous aidera à expliquer clairement comment vous gérez le consentement pour Bing Ads.
Vous avez besoin d’aide ?
Contactez Tag Expert
👉 Par mail : contact@tagexpert.fr
👉 Via notre site : https://tagexpert.fr

.jpeg)