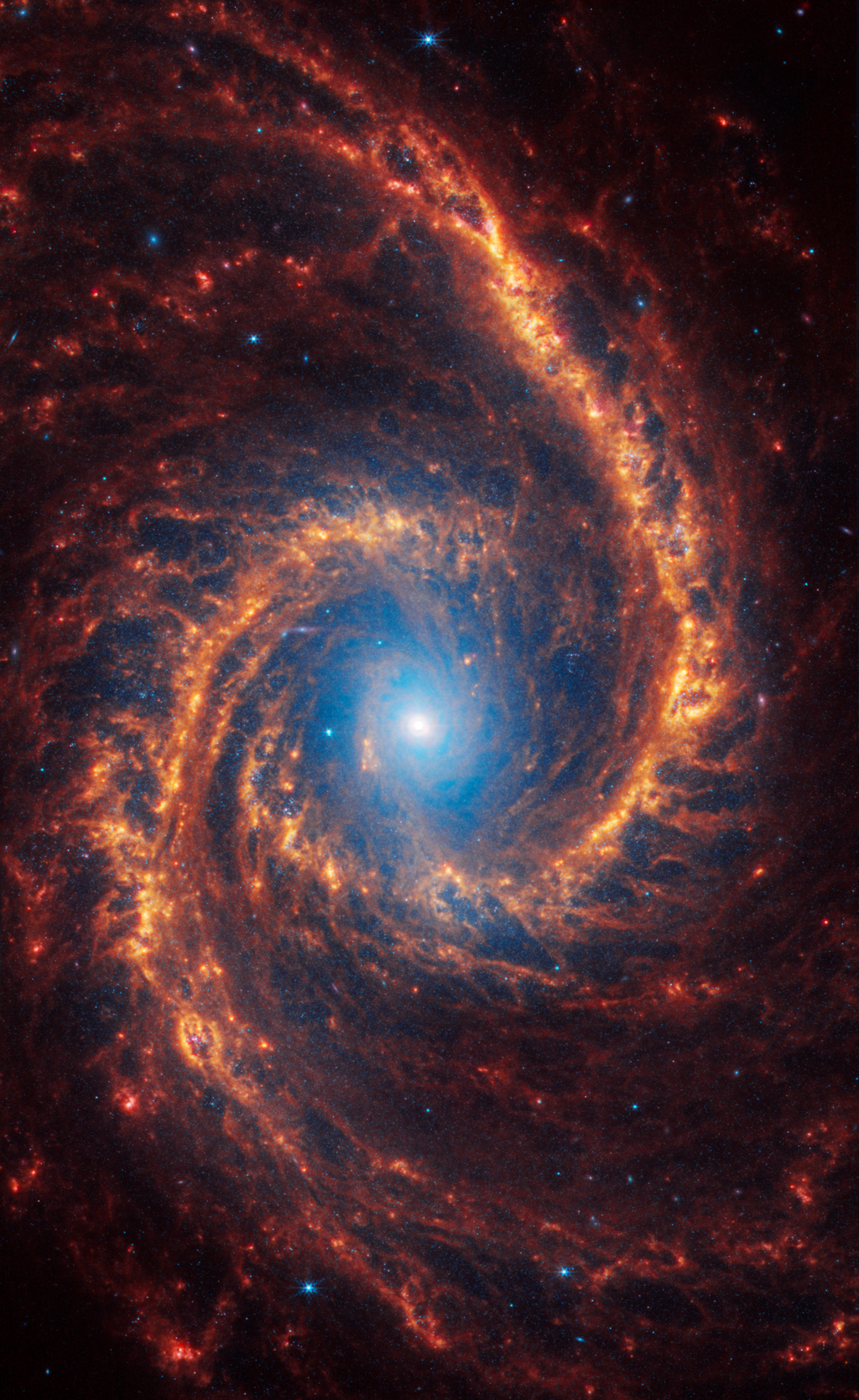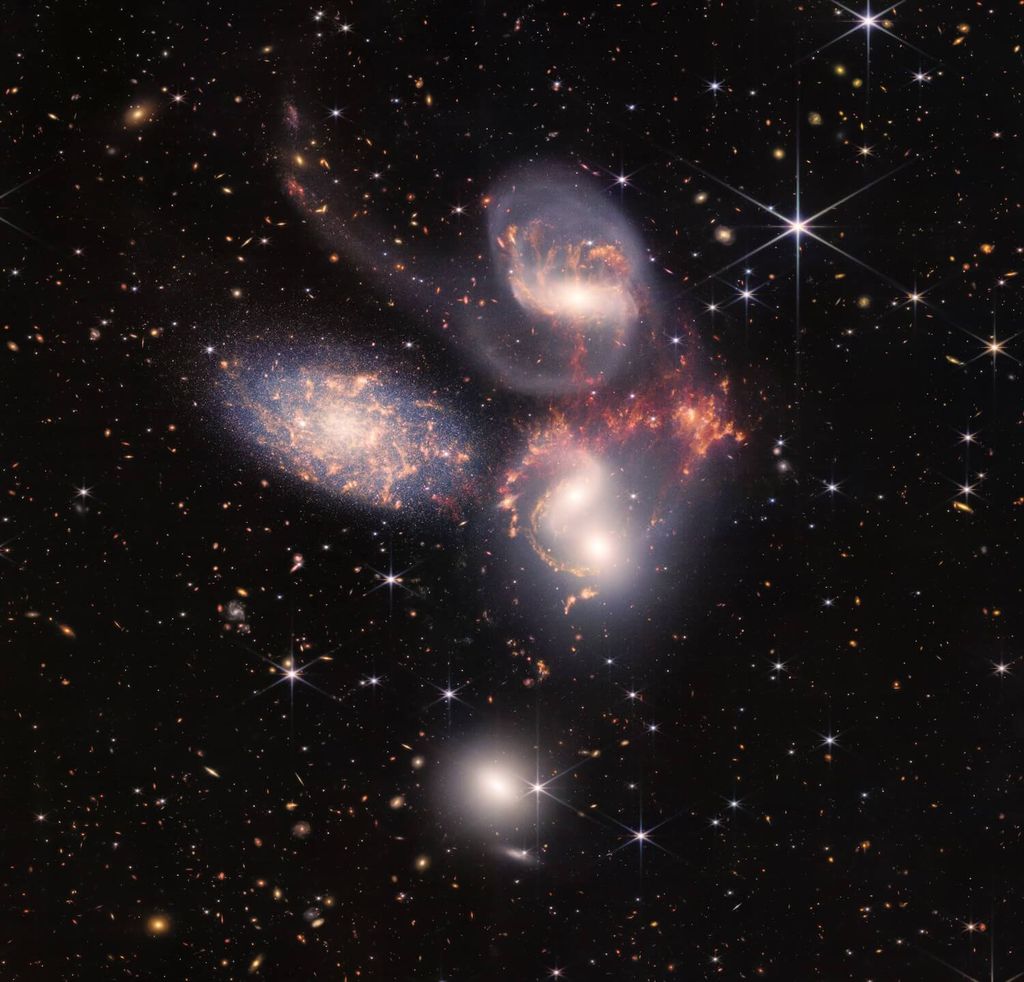À la fin de cet article, vous maîtriserez la méthode pour activer étape par étape le Consent Mode v2 en utilisant SirData. Vous apprendrez également à vérifier avec précision l'intégration réussie du Consent Mode. Cet article vous fournira les clés nécessaires pour assurer une mise en conformité efficace.
Comment savoir si le consent mode v2 de Google Ads a été validé ?
Retrouvez la fonctionnalité “Diagnostics sur les conversions” dans Google.
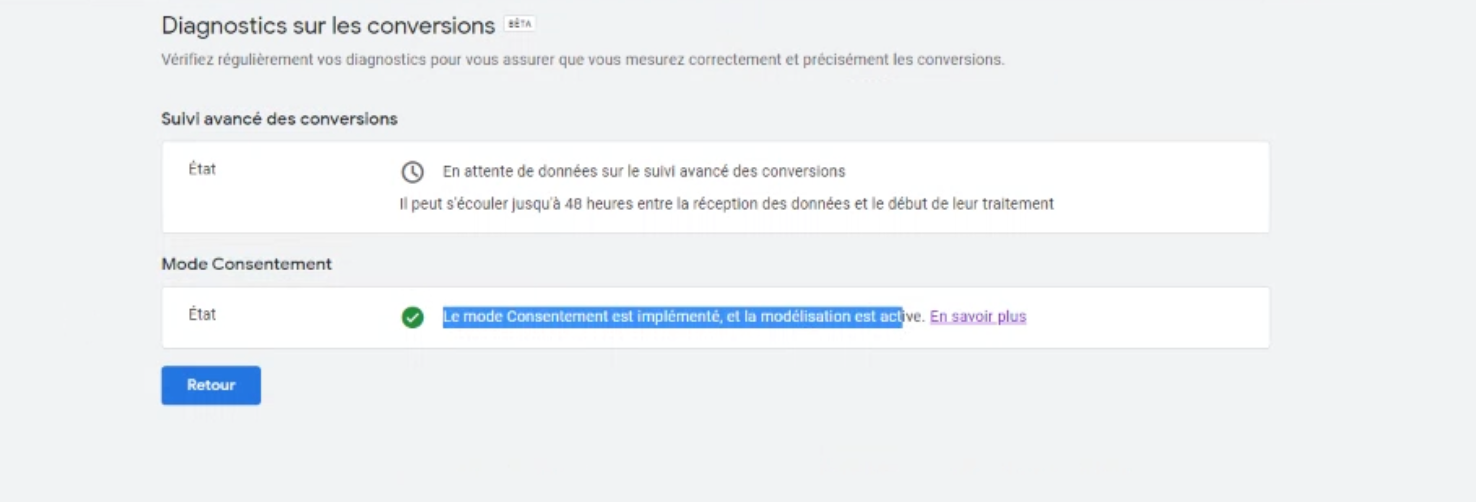
Avant-propos sur le consent mode de Google v2
Le Consent Mode est un composant de Google conçu pour assurer la conformité de l'entreprise avec le DMA (Digital Markets Act).
Digital Marketing Acts (DMA) est une régulation européenne encadrant les Gardiens/Gatekeepers du web qui vise à la bonne équité du marché en ligne et au respect des utilisateurs européens.
Les nouvelles réglementations ont conduit Google à développer le Consent Mode, un outil qui permet aux entreprises d'être en conformité avec le DMA en ajustant la façon dont leurs sites Web utilisent les cookies et autres technologies de suivi en fonction du consentement de l'utilisateur.
Le saviez-vous ?
Nous nommons cela le mode de consentement version 2, car Google a lancé la première version de son module "Consent mode" en 2020. Il existe déjà depuis 4 ans.
Dans sa version originale, la version 1 correspond à la version "avancée" de la v2. C'est la version où un "hit" ou un "ping" de données limitées est envoyé dans les bases de données de Google, malgré le refus ou la non-acceptation des cookies par les utilisateurs.
Qu’est-ce que SirData ?
SirData est une entreprise technologique spécialisée dans le ciblage publicitaire et la gestion de données, offrant une plateforme de gestion du consentement (CMP) pour aider les éditeurs à se conformer aux réglementations telles que le RGPD et le CCPA.
Leur CMP permet une collecte de consentement transparente et personnalisable pour les cookies, assurant une expérience utilisateur respectueuse de la vie privée. En utilisant des algorithmes avancés, SirData analyse les comportements en ligne pour des publicités ciblées, tout en respectant l'éthique et la conformité légale. Elle est essentielle pour les éditeurs cherchant à allier efficacité publicitaire et respect de la confidentialité.
Qu’est-ce qu’une “CMP” ?
Une CMP est une Consent Management Platform - Une plate-forme de gestion du consentement.
Elle aide les annonceurs dans leurs mises en conformités RGPD en proposant différentes fonctionnalités.
Certaines CMP se spécialisent principalement sur le sujet des bannières de cookies mais le RGPD est large et implique d’autres sujets.
Comment mettre en œuvre le consent mode v2 avec SirData
La mise en place du Consent Mode de Google v2 avec SirData se fait en quelques étapes claires et simples. Voici comment procéder :
Étape 1 : Se connecter à votre compte SirData (ou créer un compte si vous n’avez pas encore de CMP 😵)
La première étape est de se connecter à l’interface de l’outil en vous rendant sur l’une des urls suivantes :
Cliquez sur le menu et sélectionner “Configuration”
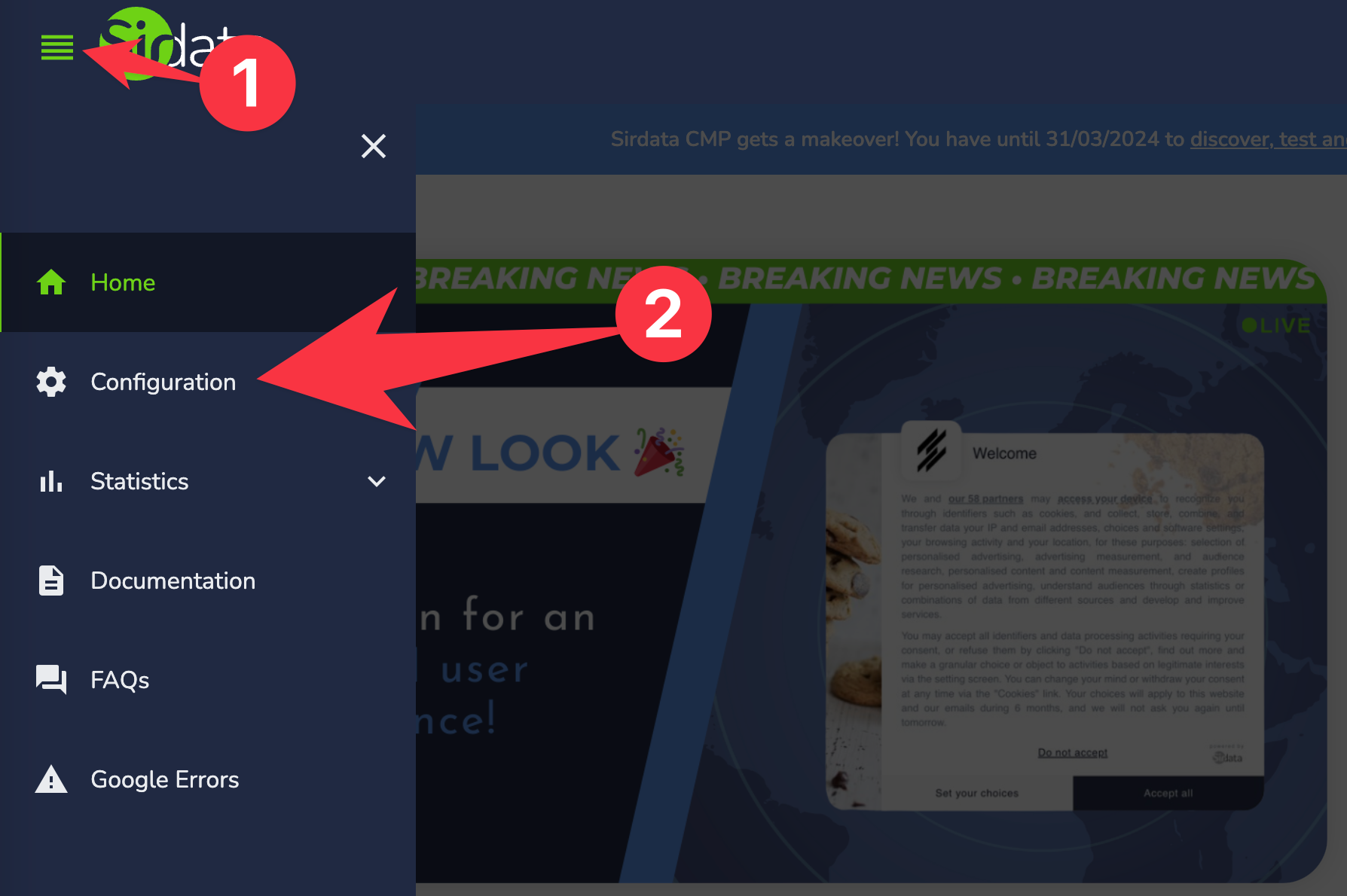
Étape 2 : Retrouvez l’option de consent mode dans le labyrinthe SirData
Sélectionnez votre bannière et cliquez sur le petit pinceau d’édition :
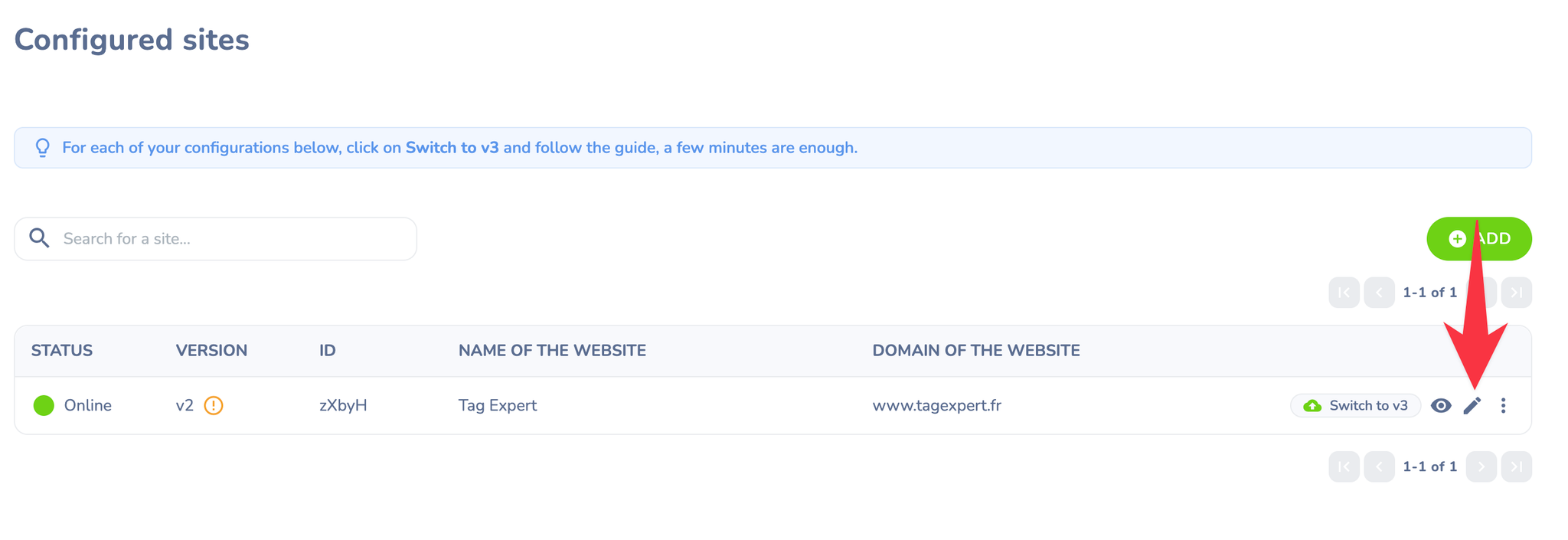
Sélectionnez “Update add-ons”
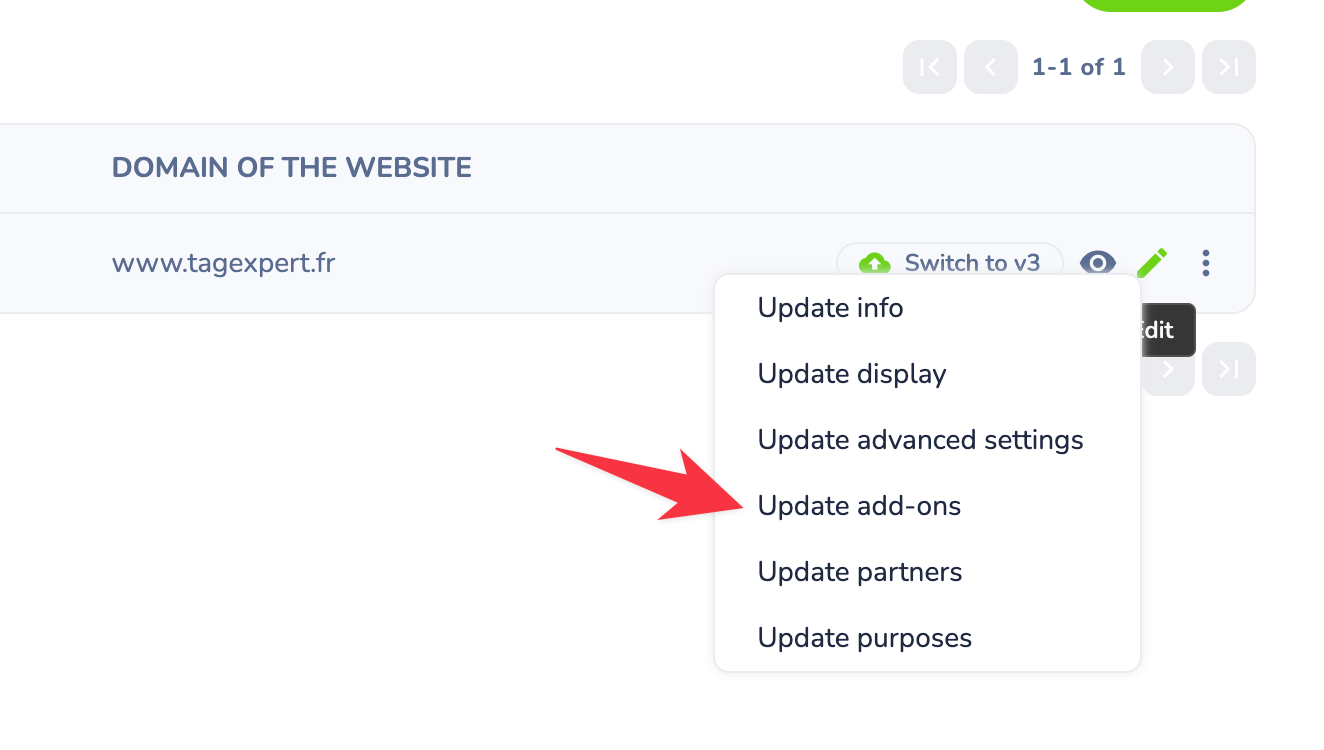
La version française c’est :
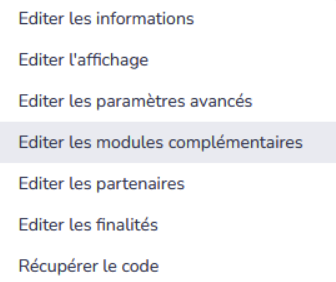
Étape 3 : Correctement configurer le consent mode v2 de Google dans SirData
Sélectionnez l’option “Activating Google Consent Mode” :
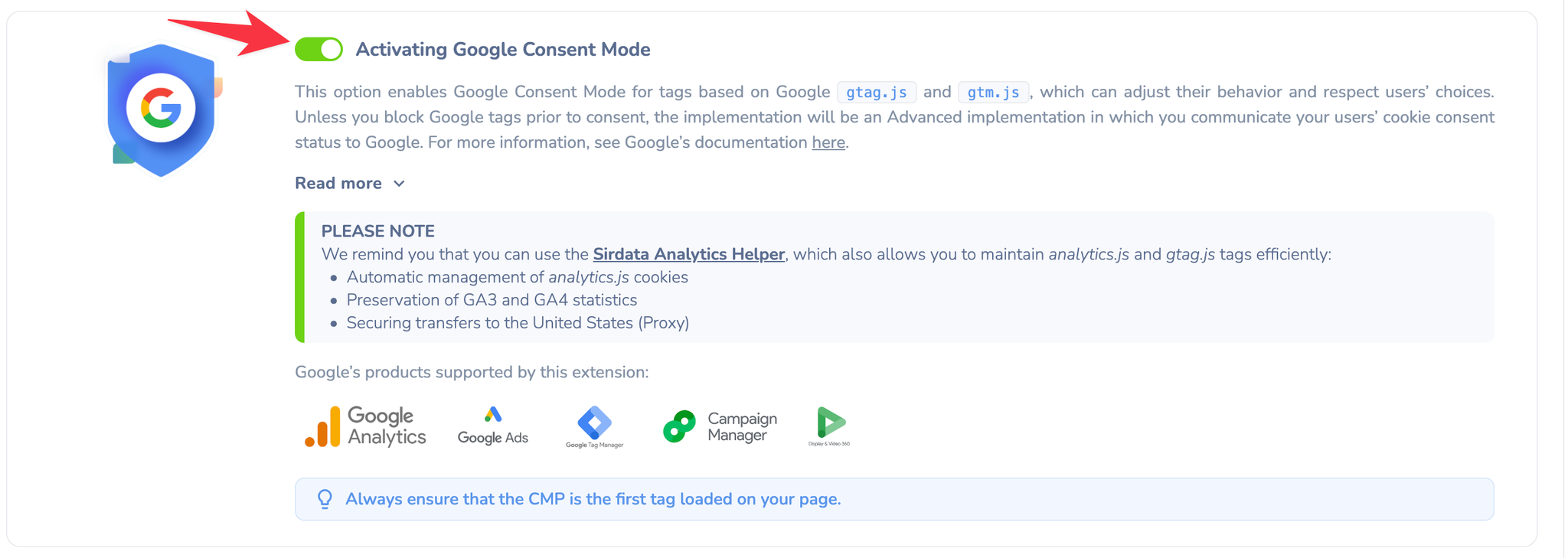
Pour rappel voici une description des éléments que SirData va automatiquement activer :
Type de storage | Description |
ad_storage | Permet le stockage (cookies, par exemple) lié à la publicité. |
ad_user_data | Définit le consentement à l'envoi à Google des données de l'utilisateur liées à la publicité. |
ad_personalization | Définit le consentement pour la publicité personnalisée. |
analytics_storage | Permet le stockage (cookies, par exemple) lié à l'analyse, par exemple la durée des visites. |
functionality_storage | Permet le stockage compatible avec la fonctionnalité du site Web ou de l'application, par exemple les paramètres linguistiques. |
personalization_storage | Permet le stockage lié à la personnalisation, par exemple les recommandations de vidéos. |
security_storage | Permet le stockage lié à la sécurité, par exemple la fonctionnalité d'authentification, la prévention des fraudes et autres systèmes de protection des utilisateurs. |
Dans son article explicatif, (retrouvez le lien ici), SirData nous explique qu’ils vont par défaut renvoyer les informations suivantes :
ad_storage='denied'
analytics_storage='denied'
functionality_storage='denied'
personalization_storage='denied'
security_storage='denied'
Sauvegarder votre configuration :
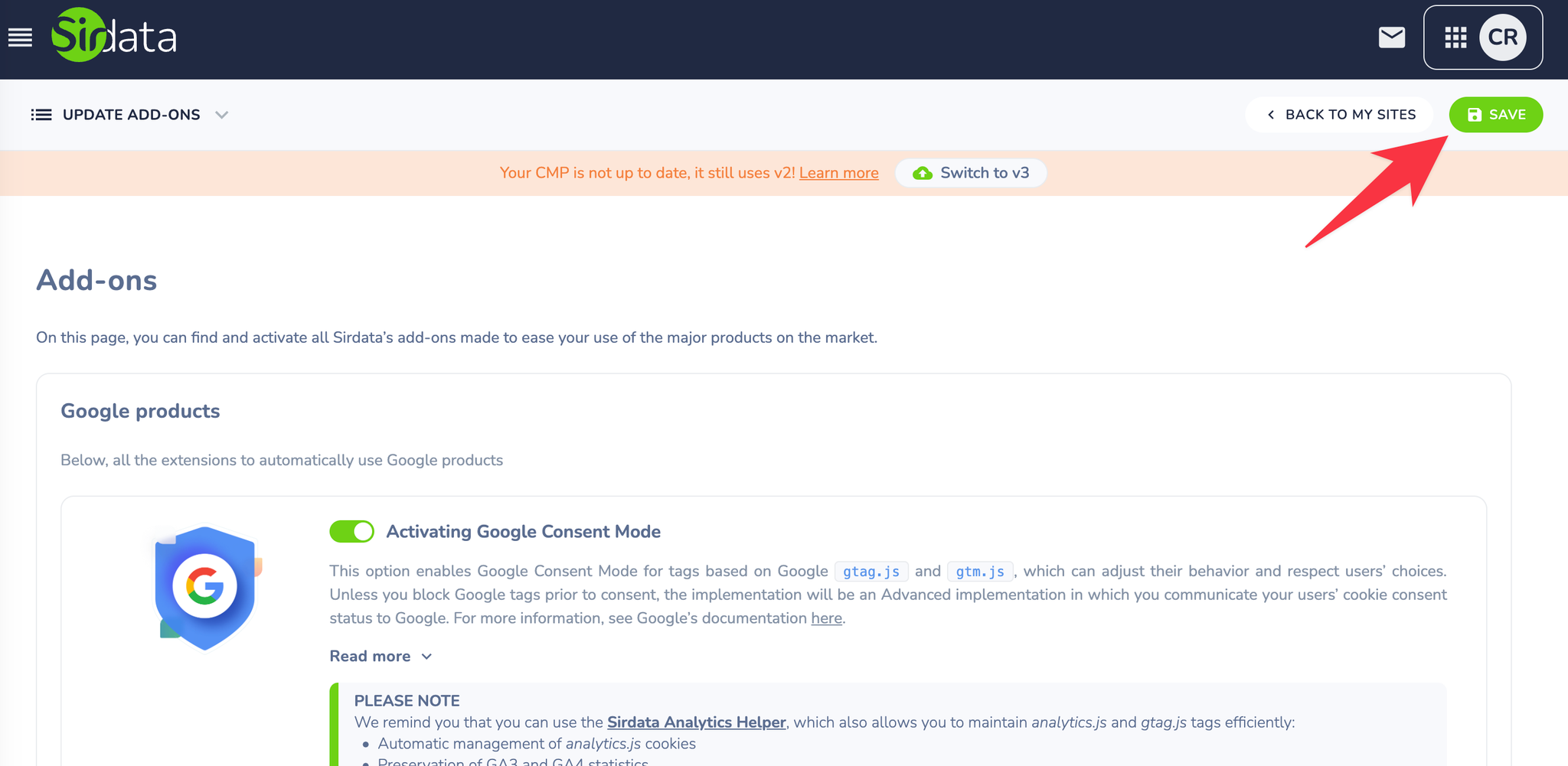
Et voilà ! SirData s’occupe de tout et vous avez normalement activé correctement le consent mode v2.
Étape 6 : Que faire du déclenchement de vos tags/balises Google Ads et Google Analytics dans Google Tag Manager ou en dur ?
SirData activera toutes les balises nécessaires “default” et “update”
Si vous choisissez le mode “Basic”, l’ensemble de vos tags doivent être conditionnés au choix de l’utilisateur.
Normalement, vous devriez déjà être dans cette situation si vous avez déjà réalisé la mise en conformité.
Cela signifie que soit dans votre Google Tag Manager soit en dur, vos balises Google Ads et Google Analytics ne se déclenchent pas si les utilisateurs :
- N’ont pas donné de choix sur la bannière et la bannière est toujours affichée
- Ont refusé les cookies via les différents boutons “Refuser” ou “Continuer sans accepter”
Si vous choisissez l’option “Advanced”, il faudra déconditionner l’ensemble de vos tags pour lequel vous souhaitez activer le mode “Advanced”.
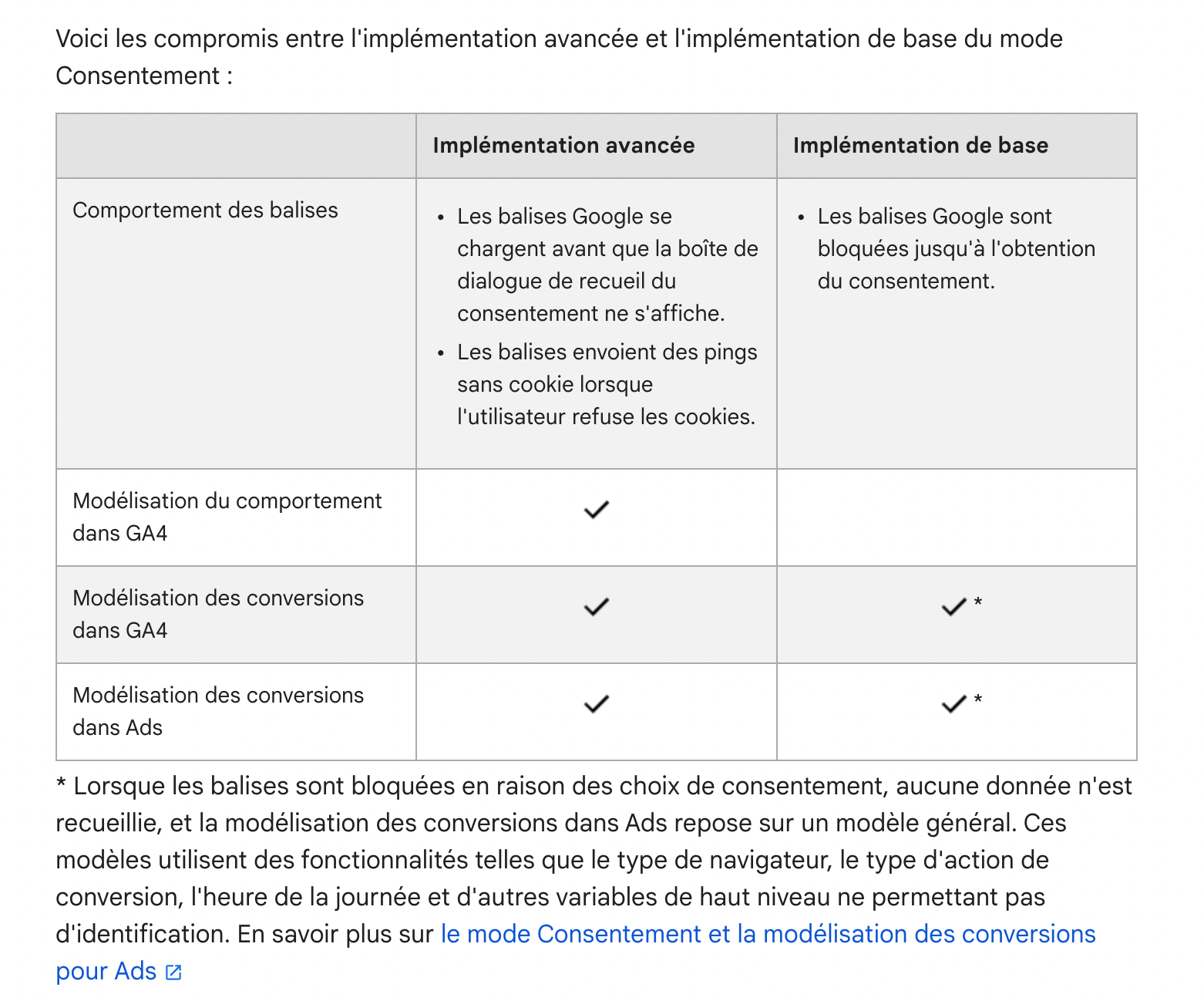
Est-il possible d’avoir Google Ads en mode Basic et d’avoir Google Analytics en mode Advanced ?
Techniquement oui c’est possible. En lisant la documentation de Google, je ne vois pas de contre-indication ou d’éventuels problèmes sur les modélisations de chacun. N’hésitez pas à me contacter pour me donner votre avis sur la question.
Étape 7 : Vérifier la bonne intégration du consent mode sur son site
Après avoir mis en place le Consent Mode, vous devriez vérifier son fonctionnement sur votre site.
Utilisez l'outil d'inspection de votre navigateur pour vérifier que les codes de suivi sont correctement déclenchés et que le consentement de l'utilisateur est bien pris en compte. C’est parti !
- Aller sur votre site en NAVIGATION PRIVEE et ne touchez pas la bannière SirData
- Faites un clique droit et sélectionner “Inspecter” (désolé j’ai une ribambelle d’extension)
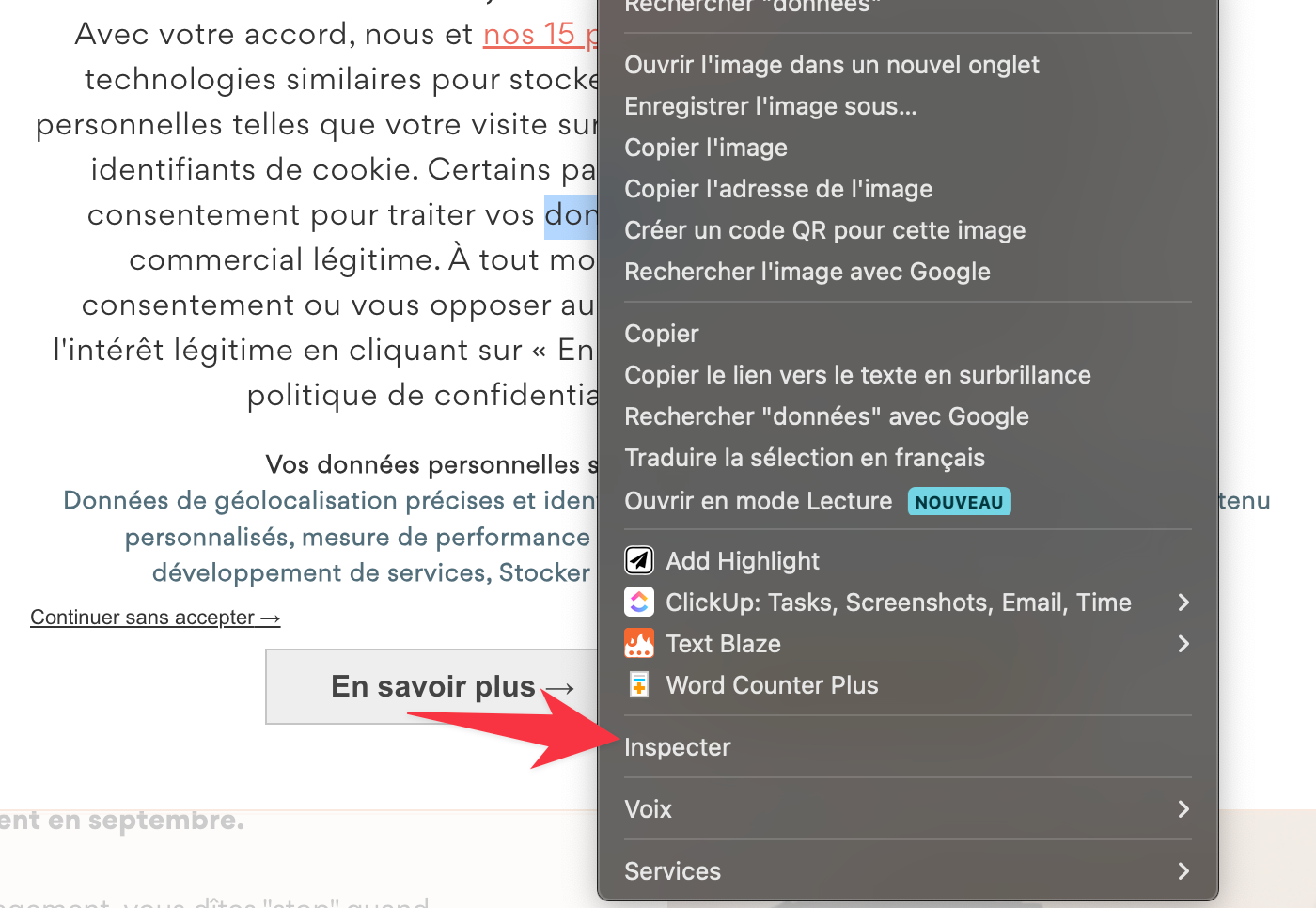
- Rendez-vous dans la console, effectuez un “clean” et écrivez
dataLayerpuis entrée sur le clavier
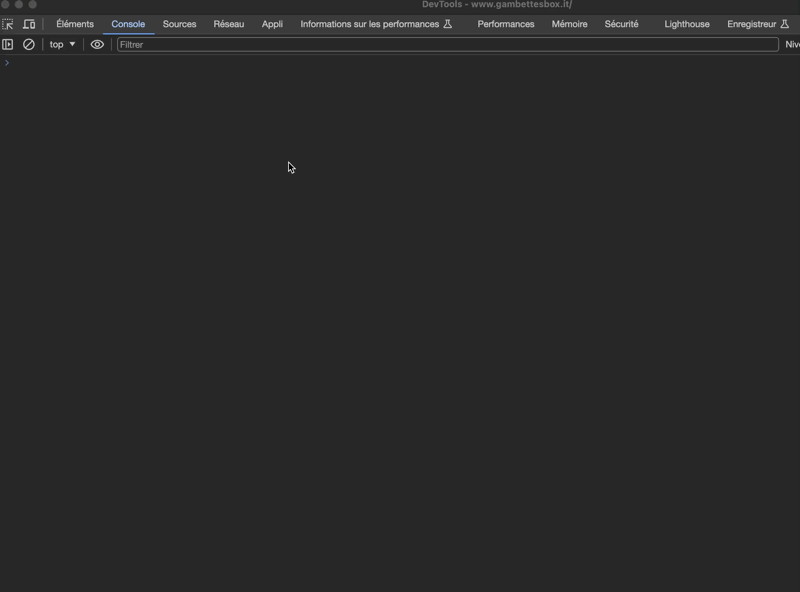
- A ce stade, vous devriez voir apparaître votre dataLayer complet :
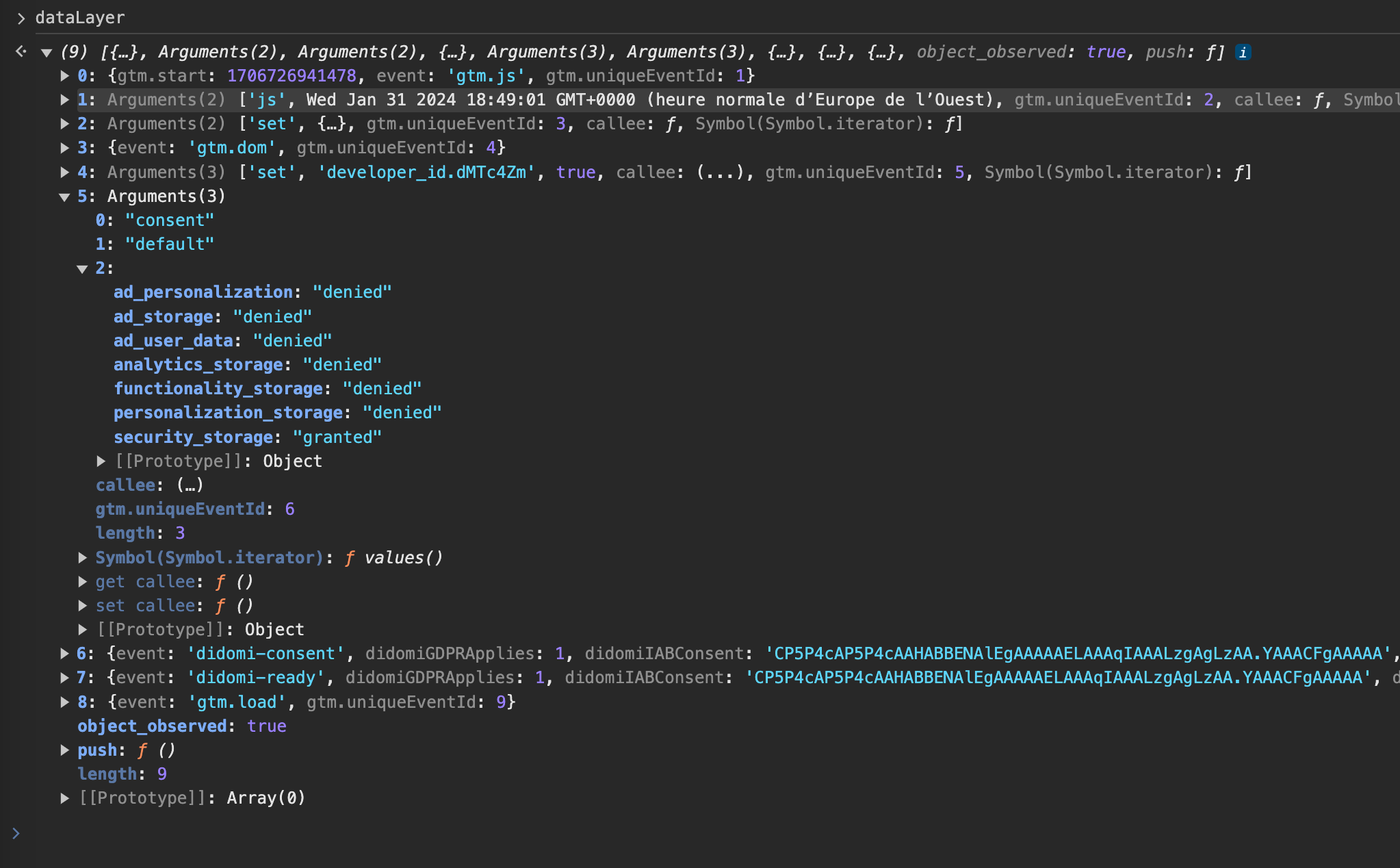
- Retrouvez la ligne
‘consent’, ‘default’
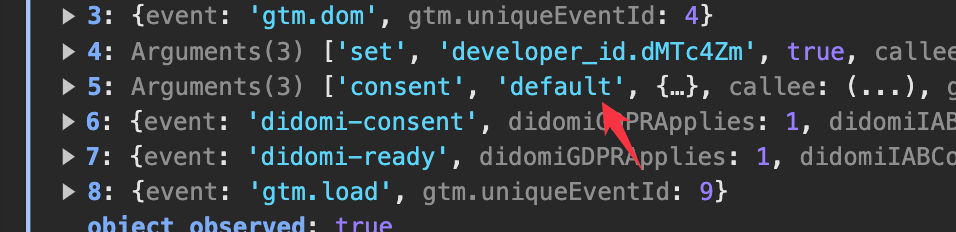
6. Vérifiez que vous avez une seule et unique ligne
‘consent’, ‘default’ et vérifier que vous avez toutes les variables présentes dans le dataLayer ⇒ Si vous ne retrouvez pas la ligne
‘consent’, ‘default’, vous avez certainement dû rater une étape.⇒ Si vous retrouvez plusieurs lignes
‘consent’, ‘default’, cela signifie que vous avez plusieurs implémentations de consent mode et il est impératif de retrouver les autres implémentations et de les désactiver. Vous ne devez avoir qu’une seule et unique ligne ‘consent’, ‘default’
- A ce stade, dans le mode Advanced, vous pouvez d’ores et déjà vérifier si un “hit” network est correctement parti avec les valeurs de consentement :
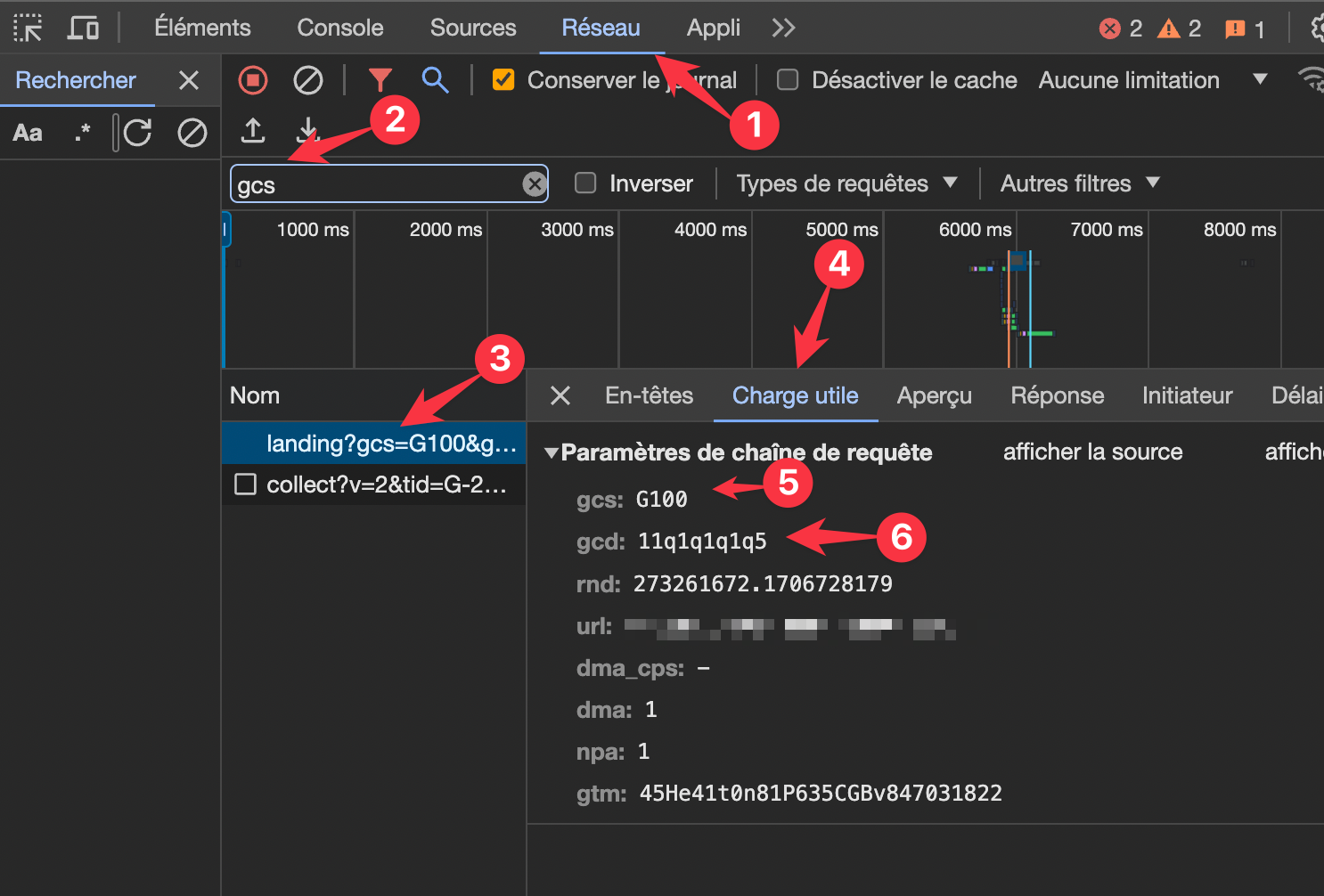
- Super ! Nous avons les valeurs de consent mode v2 :
gcs;gcdExplication “je fais confiance à Tag Expert” : si vous ne voyez pas de “l” dans la valeur de gcd, c’est que le consent mode v2 a bien été déclaré pour ce premier chargement de pages. Vous êtes bons. Explication technique : SimoAhava dans son article explique très bien la signification des éléments pour lequel nous ne rentrerons pas dans le détail ici. (Lien vers l’article de blog : https://www.simoahava.com/analytics/consent-mode-v2-google-tags/#how-do-i-read-network-requests)
- OK maintenant, vous pouvez accepter la bannière de cookies ou vous pouvez refuser (ou continuez sans accepter”. Dans notre exemple, nous allons accepter la bannière.
- Vous devriez désormais avoir consent push dans votre dataLayer si vous réeffectuez le process de l’étape 3
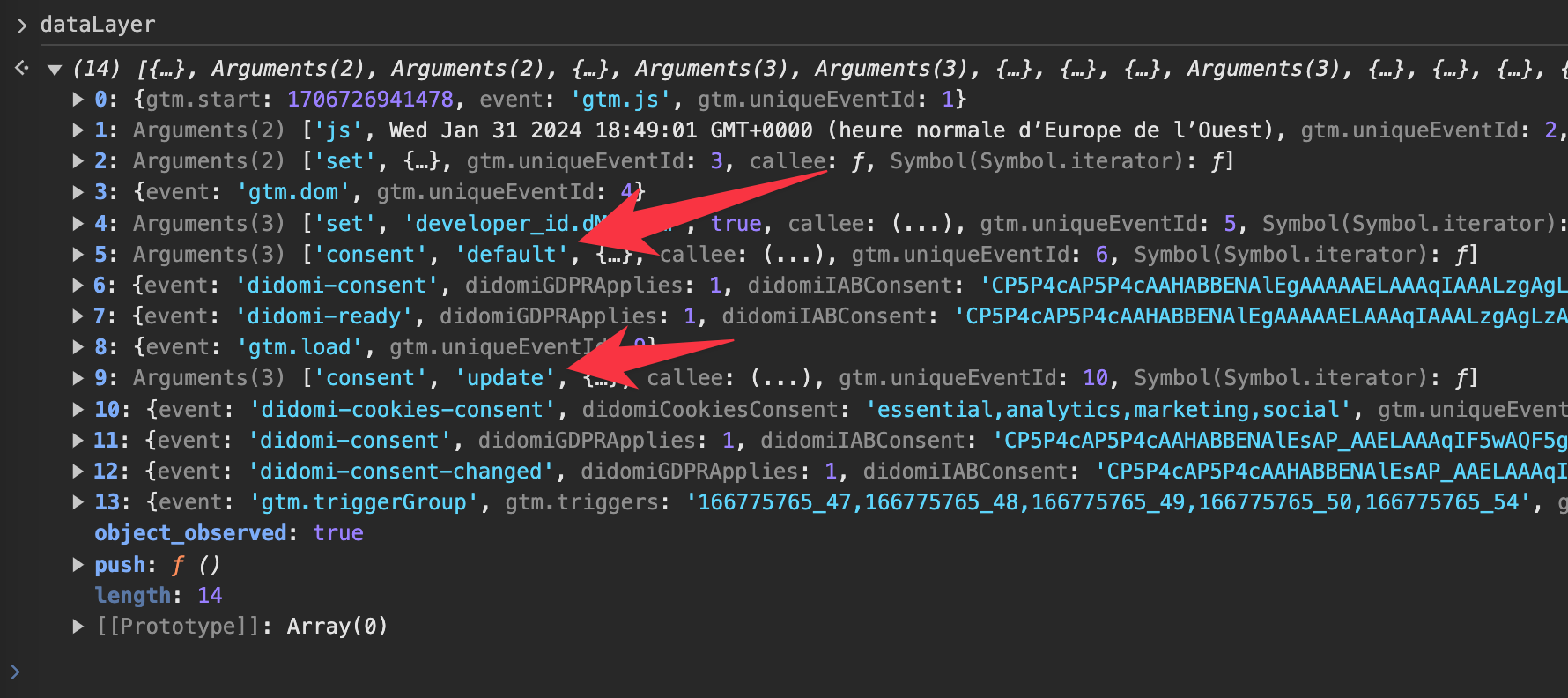
- Ici, nous relevons le push numéro 9 correspondant à “update” - en effet, nous venons d’accepter les cookies. Un update de consentement a été envoyé à Google.
- Nous ouvrons la ligne 9 pour vérifier les informations envoyées :
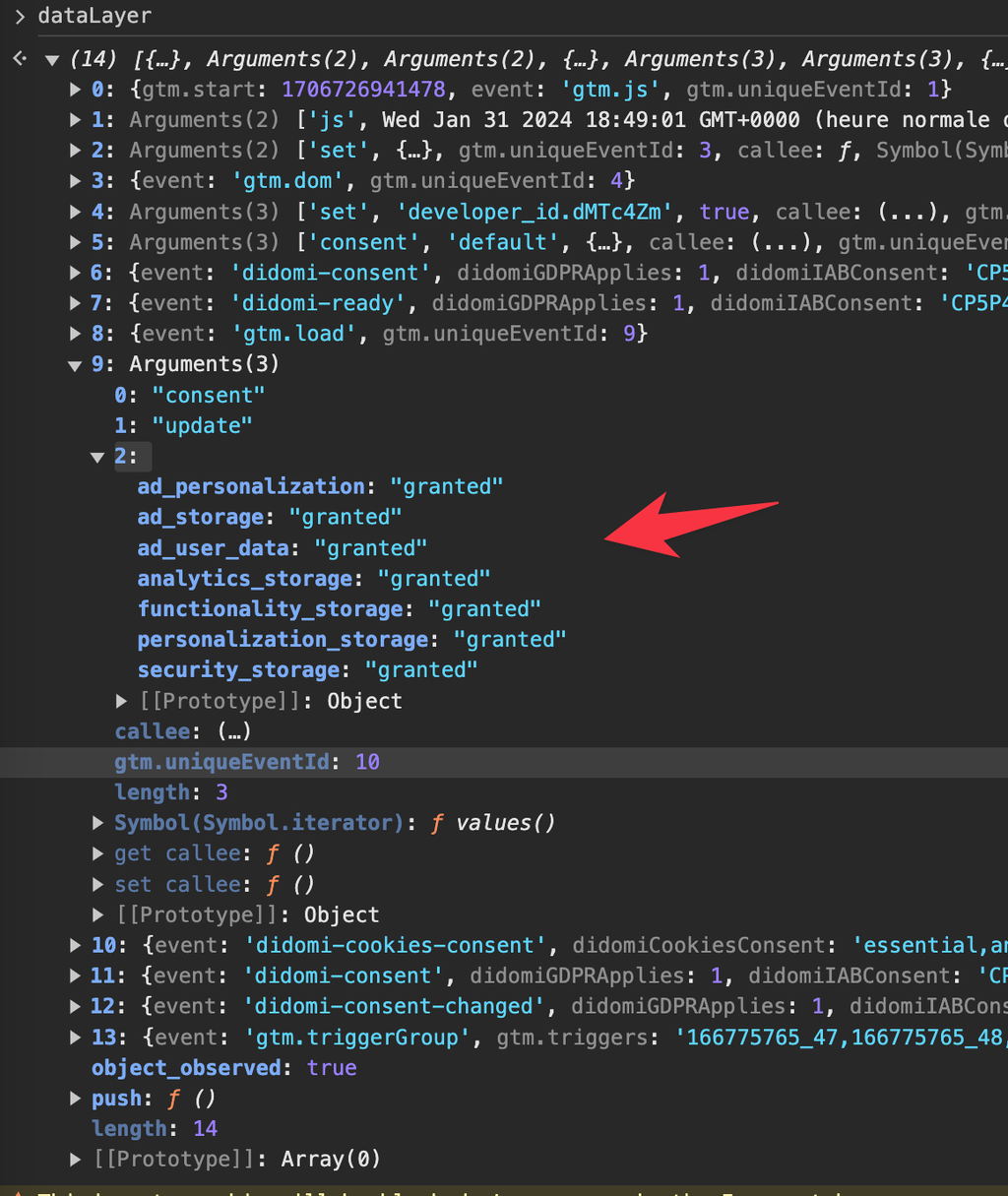
- Toutes les valeurs sont passées en “granted”, comme nous le souhaitions car nous avons accepté les cookies.
Attention, si vous trouvez plusieurs lignes avec ”consent”, “update” alors que vous n’avez effectué qu’une seule action de mise à jour, cela signifie qu’un problème s’est glissé dans votre implémentation.
Il faudra vérifier que vous n’ayez pas d’autres tags de consent mode activés sur votre environnement.
- Maintenant, nous allons vérifier si les données sont correctement partis chez Google :
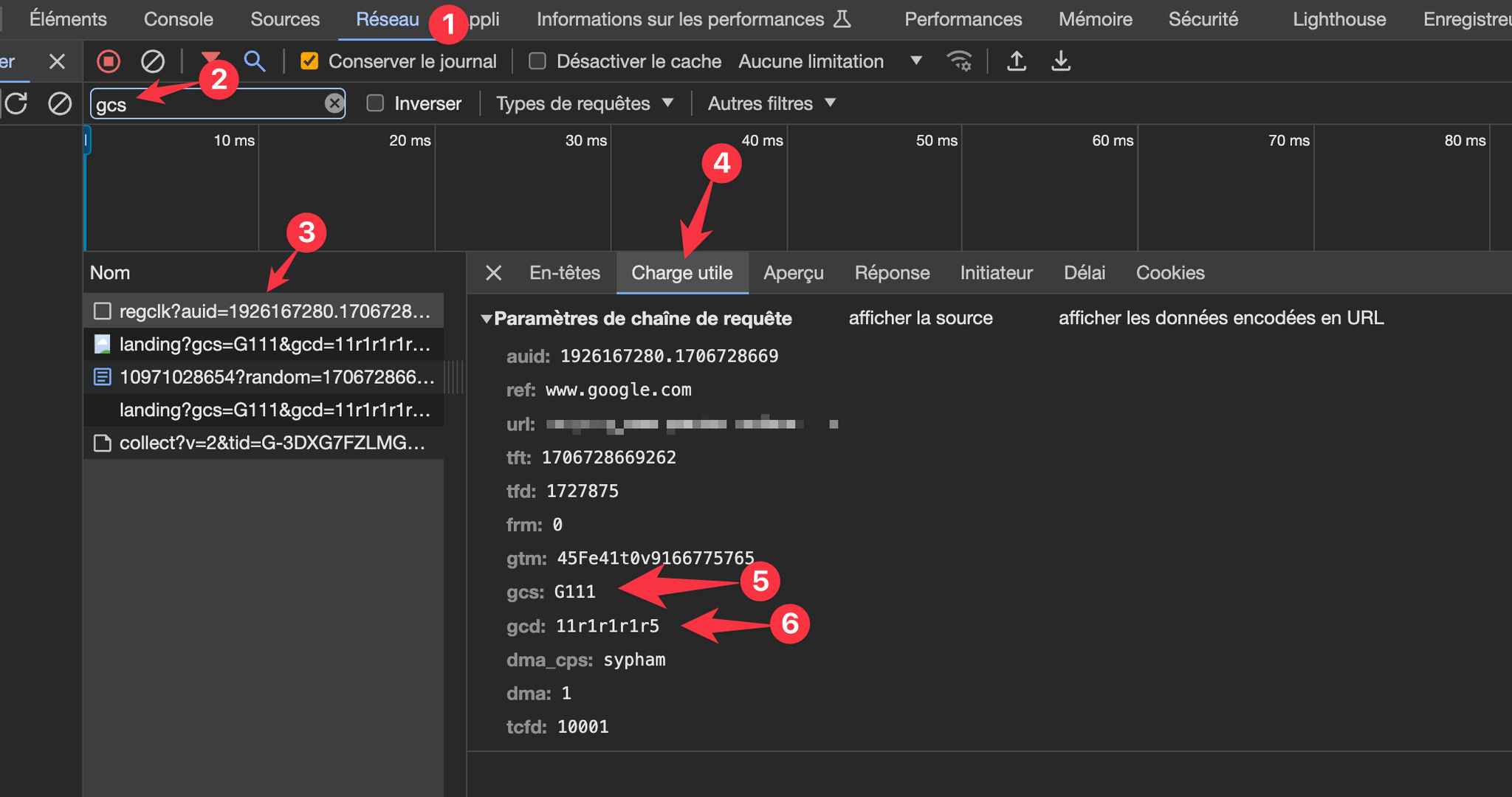
- Super ! Nous avons bien les valeurs de consentements envoyées.
Explication “je fais confiance à Tag Expert” : recherchez des “r” dans les valeurs gcd. Idéalement, si vous avez une acceptation complète de votre bannière, vous devriez avoir les valeurs :
11r1r1r1r5ou13r3r3r3r5Explication technique : Simo Ahava dans son article explique très bien la signification des éléments pour lequel nous ne rentrerons pas dans le détail ici. (Lien vers l’article de blog : https://www.simoahava.com/analytics/consent-mode-v2-google-tags/#how-do-i-read-network-requests)
Conclusion : félicitation ! Vous avez appris à installer le consent mode v2 de Google avec SirData.
En suivant ces étapes, vous pouvez mettre en place le Consent Mode de Google v2 avec SirData de manière efficace et conforme aux réglementations. Cela vous permettra de garantir la conformité de votre entreprise avec le DMA et d'assurer une expérience utilisateur respectueuse de la vie privée.
Vous avez besoin d’aide ?
Contactez Tag Expert
👉 Par mail : contact@tagexpert.fr
👉 Via notre site : https://tagexpert.fr

.jpeg)